Using the Game Script to Create a Mask in PixInsight
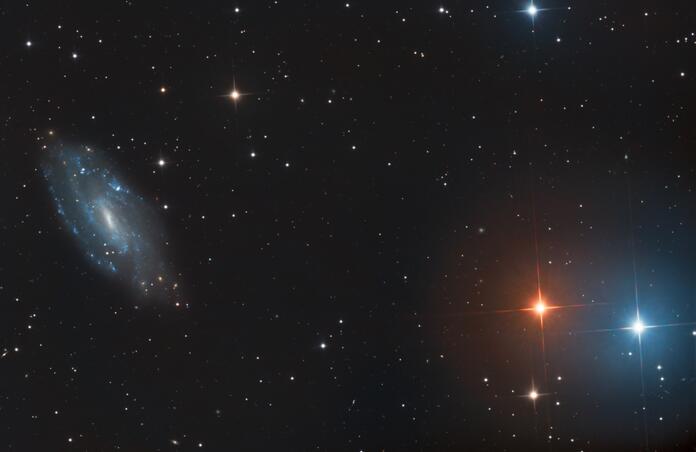
I was processing the Telescope Live 1 Click Observation data for the galaxy IC 5201, which includes the Celestial Sentinels, 2 very bright stars in the lower right of image frame. After completing the pre processing work, there are a couple of things that are evident. The first is that the Celestial Sentinel stars are quite beautiful, but their star halos are quite intense. We need to try to tone them down a little. The other item is that the galaxy is quite dim; I’d like to brighten it up a bit. In both cases, it will be tricky to address these issues without introducing new artifacts in the image.

I’ve found there are at least 3 ways to work on these issues. There is a script in PixInsight called the Star Halo Reducer script. I’ve never used this script and I have not so far found any documentation that outlines how this script should be used. I’ll do more investigation to find more information on this script, but I’m going to rule this tool out for now.
Another method would be to use the Range Mask process to create a mask to handle the task. I am a big fan of the Range Mask tool and I use it a lot; in the case of toning down the star halos, it is the tool I would use for this, but I would need to also create a separate mask for brightening the galaxy. This would be more work than I think is necessary - for brightening the galaxy, the Game Script would be the easiest solution to use.
First, to find the Game Script, you need to go to Script > Utilities > GAME.
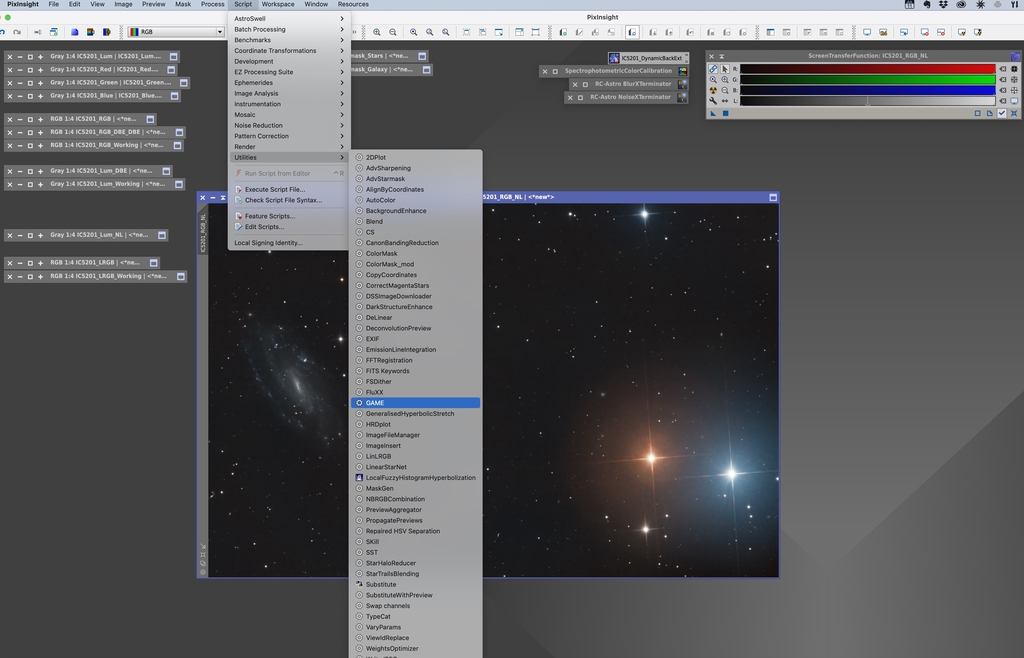
The script is pretty straightforward to use. A window opens showing the active window of the image you want to apply it to. On the left side of the window, you need to first select whether you want to create an ellipsoid mask (Ellipses) or an irregularly shaped mask (Multi point). In this case with a galaxy, an ellipsoid shaped mask will do. The bottom section allows you to select what kind of mask you’d like to create; in this case, I will create a Gradient Mask. If the brightness changes are abrupt, the image will not look very natural.
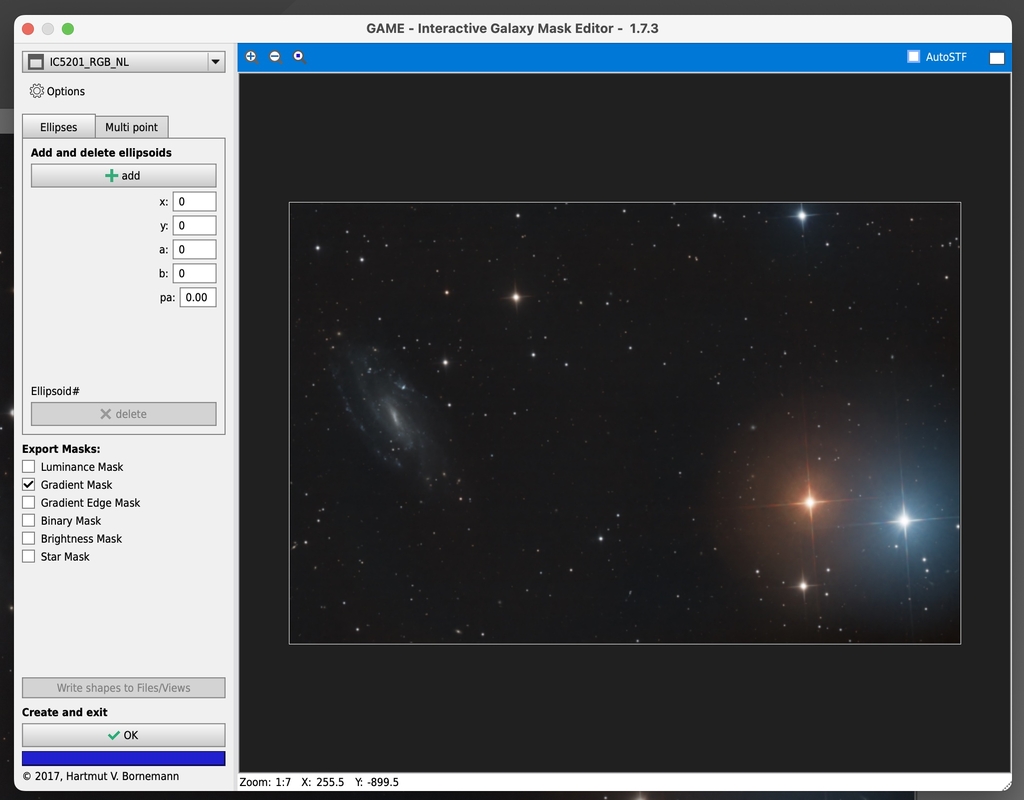
With all this sorted out, simply click the "add" button. An ellipse will appear in the image at right. Click an hold the red dot in the center of ellipse and position it to where you need it. Click on the outer white dots to size the ellipse exactly how you’d like.
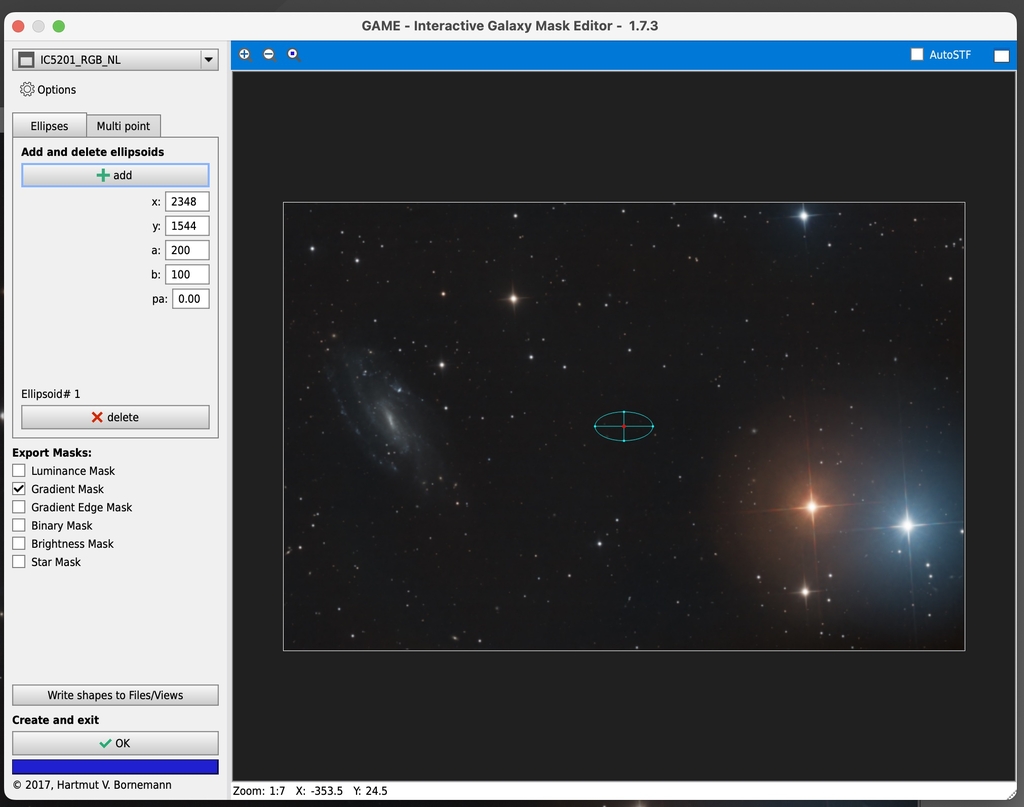
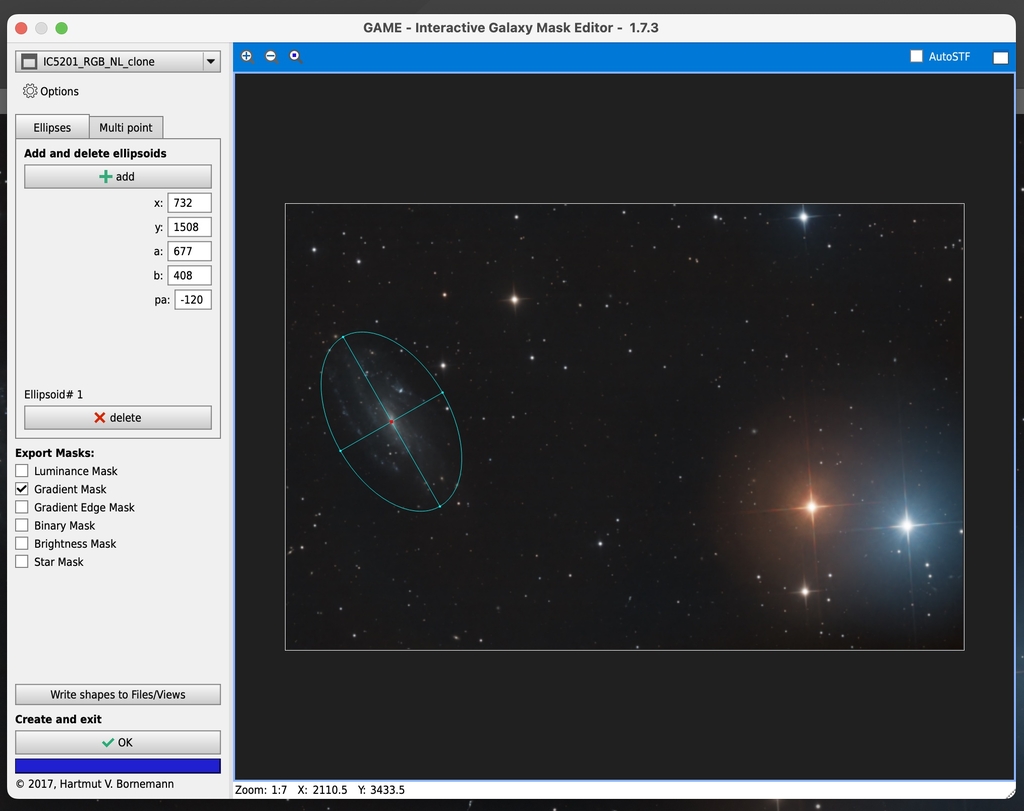
When you’re ready, click the “Ok” button and the mask is created. Apply it to the image and review how it looks to you. If you’re not satisfied, delete the mask and repeat the steps you just completed to create a new mask.
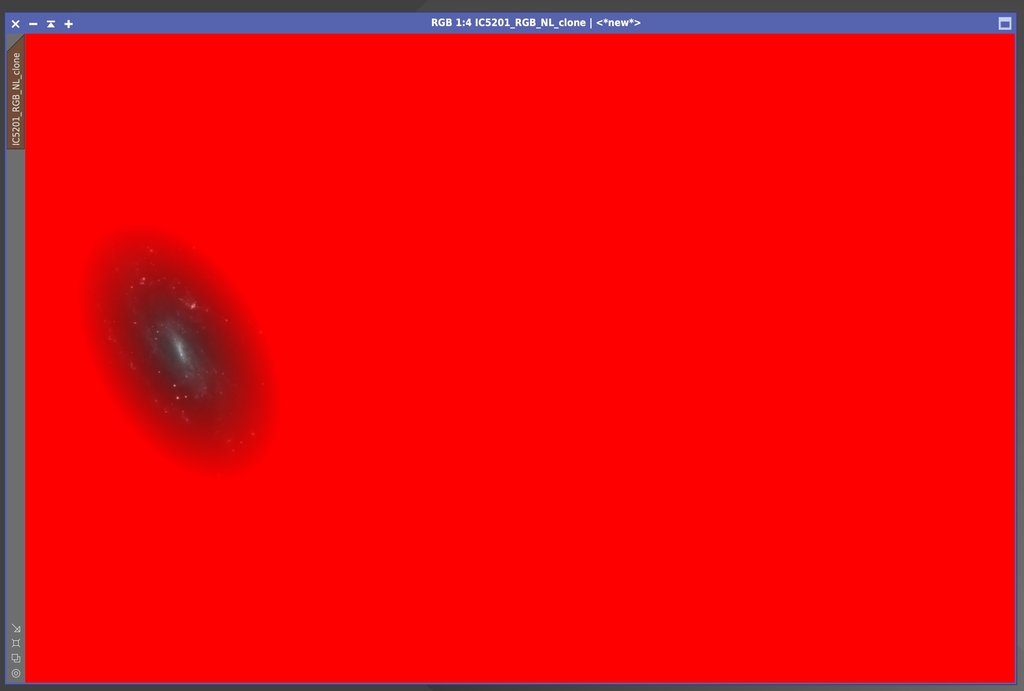
After the mask is applied, I used the Curves Transformation tool (another fan favorite) to brighten the galaxy as is needed. I created a Range Mask to tone down the Celestial Sentinel star halos.
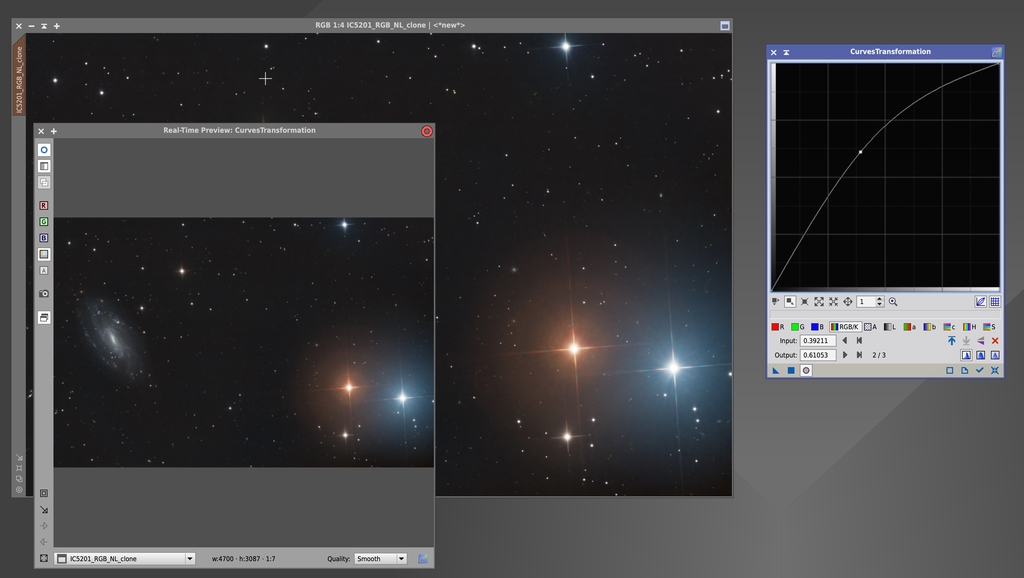

Clear skies...
Astro Image Credits:
IC 5201 (https://app.telescope.live/click-grab/all?target=ic 5201); Telescope Live 1-Click Observation Data, Processed using PixInsight by Reggie Jones
